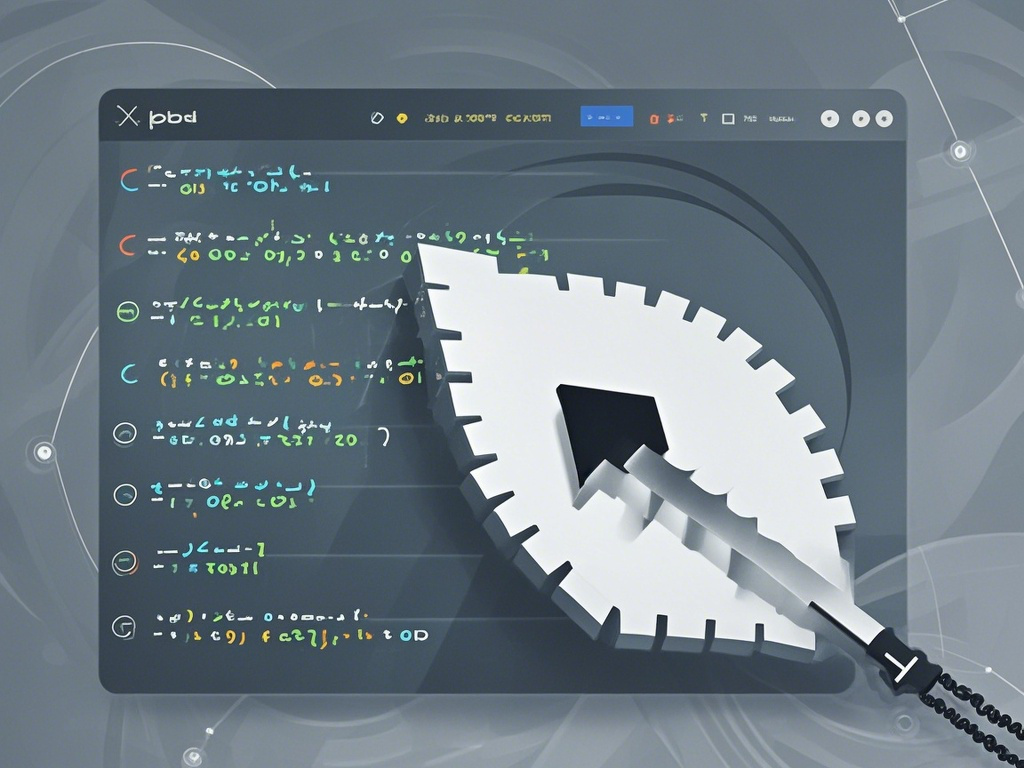
想象一下,如果你有一个随时在身边的编程助手,能立即理解你的需求并帮你完成任务,那会是什么感觉?这就是 Cursor 的 Cmd+K 功能!让我们一起来认识这个神奇的助手。
为什么需要 Cmd+K?
在编程的世界里,我们经常会遇到这样的情况:
- 看到一段代码不太明白是什么意思
- 写了一段代码,但觉得还可以更好
- 想实现一个功能,但不知道怎么写
这时候,就需要一个能快速帮助我们的助手。Cmd+K 就是为解决这些问题而生的。
Cmd+K 是什么?
Cmd+K(在 Windows 上是 Ctrl+K)是 Cursor 中最快速的 AI 交互方式。它就像一个随时待命的助手,你只要按一下这个快捷键,就能立即得到帮助。
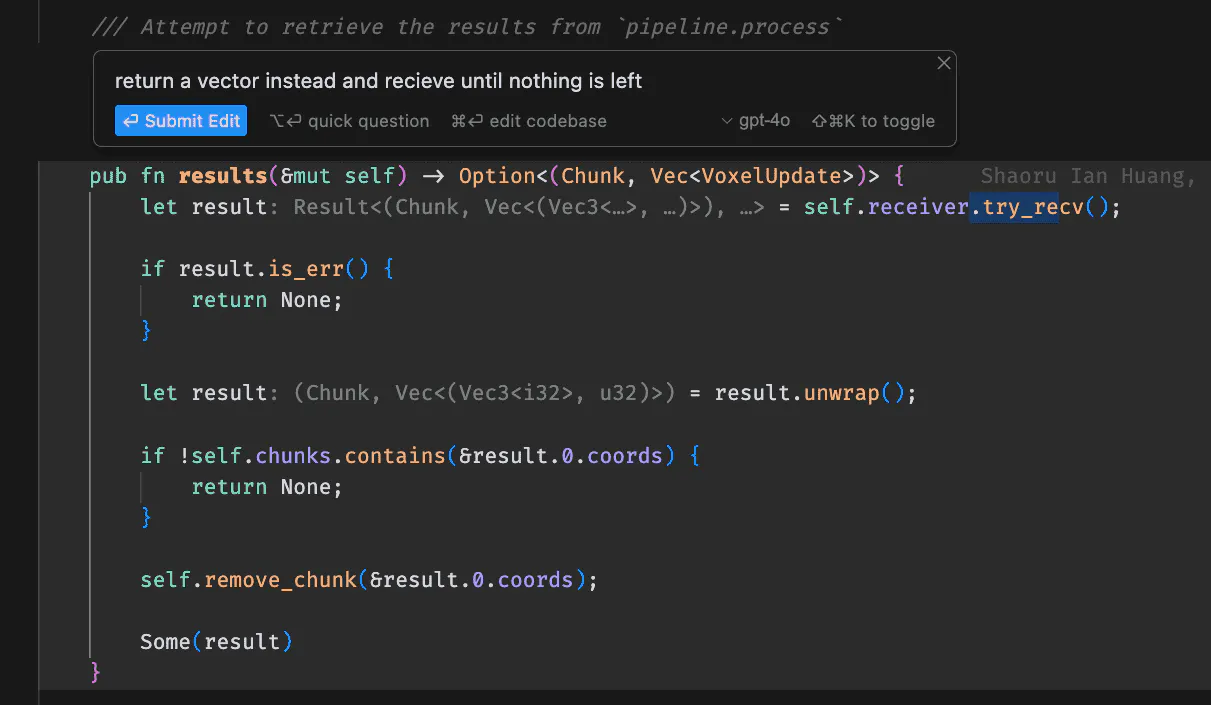
与聊天功能(Cmd L)不同的是,提示栏(Cmd K)主要负责用来生成或修改局部的代码, 而聊天功能(Cmd L)是用来针对更宽泛的代码问题进行对话的,更好的支持多轮的对话,可以针对更宽泛的编程问题进行解答。
Cursor 中的提示栏分为两个类型:
- 代码编辑模式:在代码编辑区使用,帮你写代码或修改代码
- 终端模式:在终端中使用,帮你生成命令
怎么用 Cmd+K?
在代码编辑区使用
在代码编辑框中,按下Cmd K键(在Windows/Linux上是Ctrl K),就会弹出提示栏(如下图所示),用户可以在提示栏中输入prompt,生成代码建议。
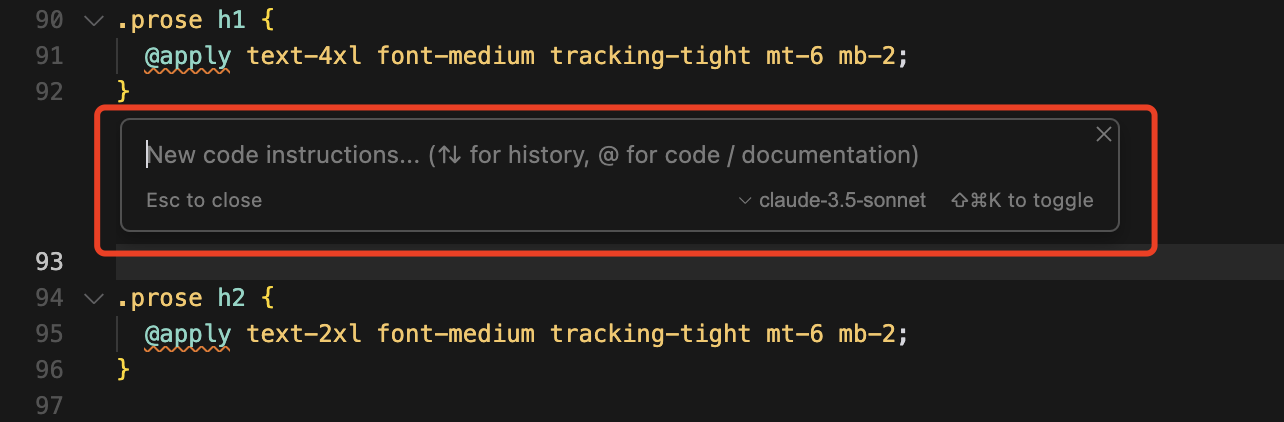
使用的上下文信息
上下文信息的有效性决定了生成的代码质量。
在代码编辑的提示栏使用时,Cursor会自动尝试找到有用的信息来改善代码生成,除了你手动包含的@符号外。还会有这些额外的上下文:
- 与你当前编辑的代码相关的文件
- 最近查看的文件
Cursor会根据与你的编辑/生成的相关性对上下文项进行排序,并保留最相关的项目作为大型语言模型的上下文。
内联生成
如果在按下Cmd K时没有选中任何代码,Cursor将根据你在提示栏中输入的内容生成新代码。
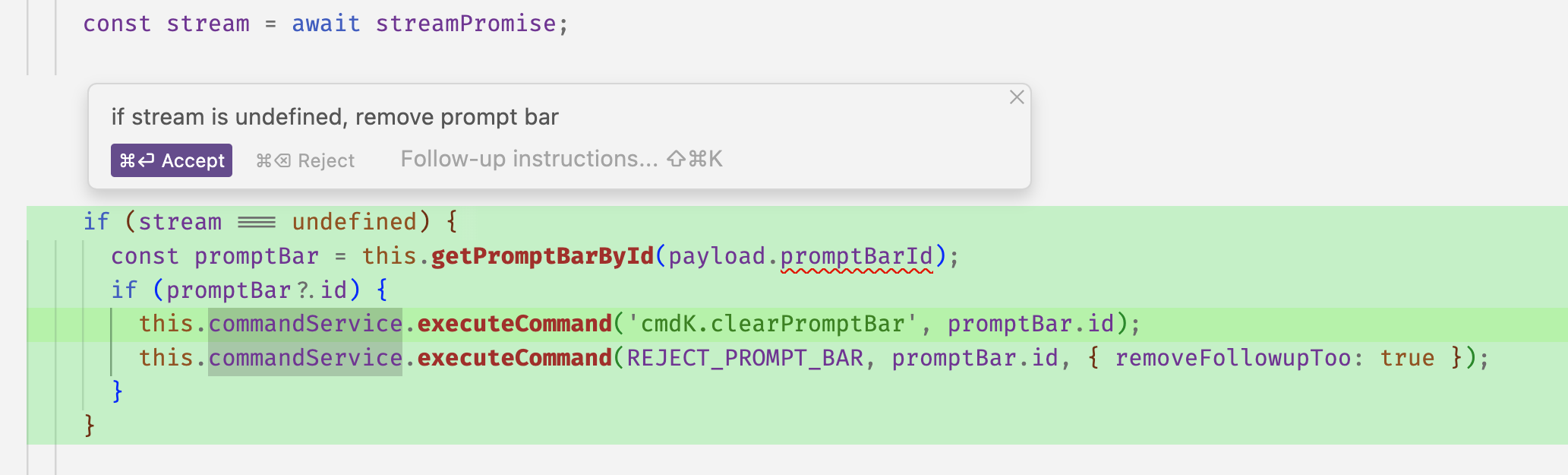
内联编辑
如果按下Cmd K时选中某段代码,Cursor将根据你在提示栏中输入的内容修改选中的代码。
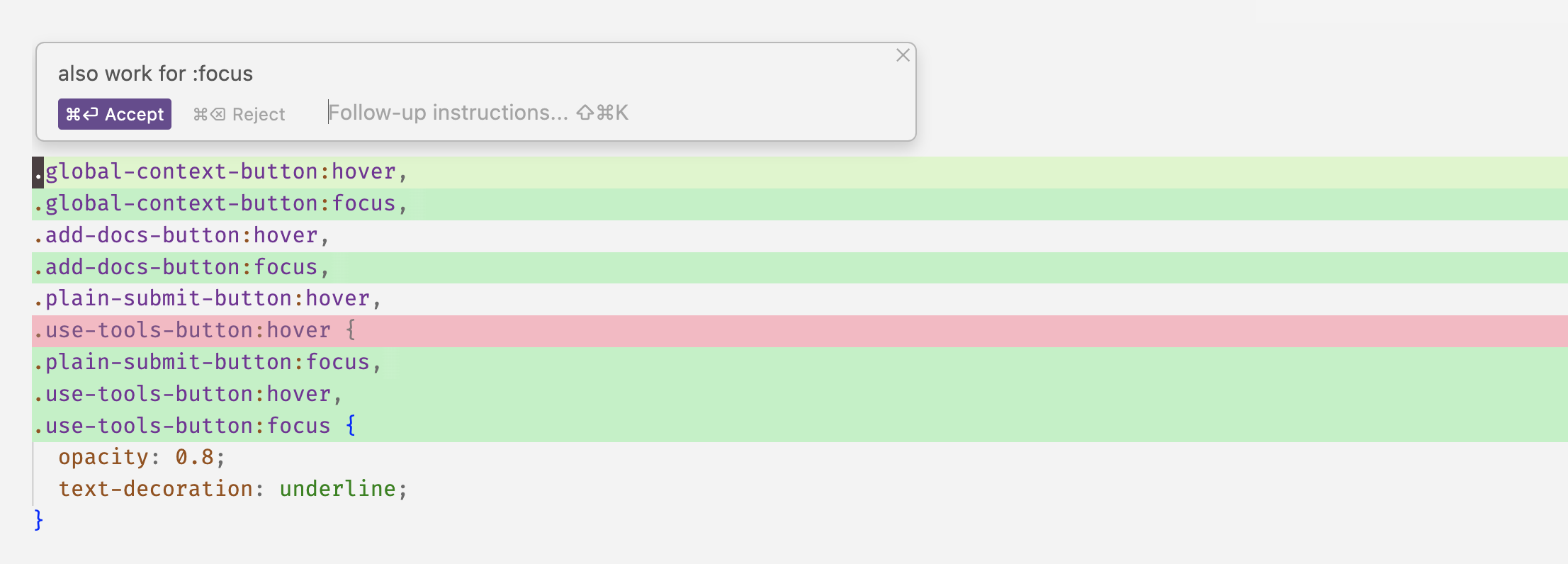
终端提示栏
在Cursor的内置终端中,你可以按下Cmd K(在Windows/Linux上是Ctrl K)来打开终端底部的提示栏。
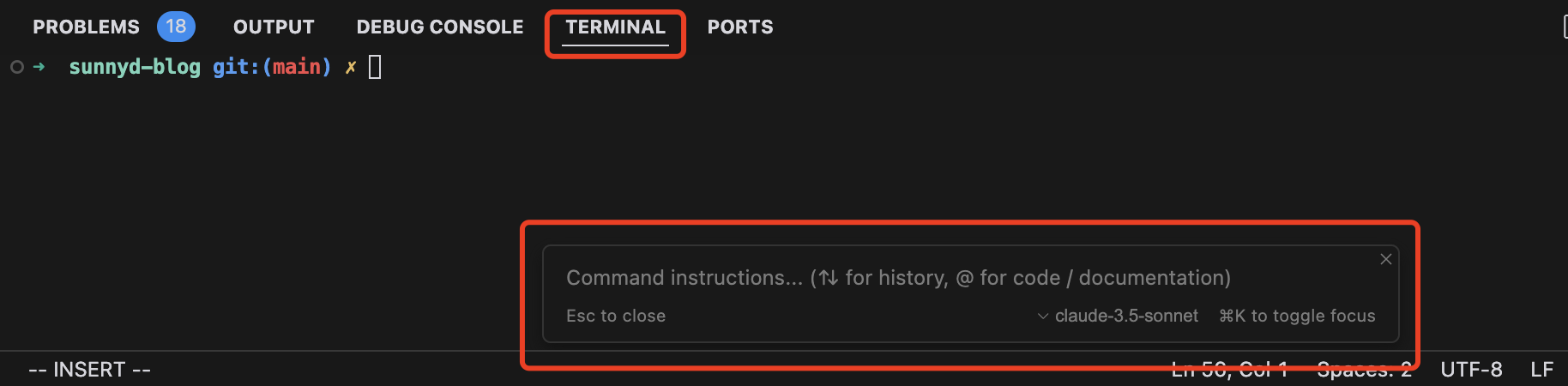
- 在提示栏里,用简单的话说说你想在终端里做什么。
- Cursor 会根据你的描述,自动帮你写出一个终端命令。
- 如果你觉得这个命令可以用:
- 按一下
Esc键,命令就会出现在终端里,但还不会执行。 - 如果你想立即执行这个命令,就按
Cmd + Enter。
- 按一下
使用的上下文信息
终端Cmd K默认会考虑以下上下文:
- 终端里面最近的历史记录
- 提示栏中的任何其他内容
技巧
后续指示
在使用AI生成代码或回答时,我们经常会发现第一次的结果不够完美。这就是为什么我们需要"后续指示"这个功能。它就像是在和AI对话一样,让你可以一步步引导AI,直到得到你想要的结果。
比如说,AI第一次生成的代码可能有点问题,你可以直接在提示栏里说"这个函数需要添加错误处理"。然后按下Enter,AI就会根据你的新指示修改代码。你不需要重新开始整个过程,而是可以在原有的基础上继续改进。
快速回答
有时候,我们可能需要快速了解某段代码的功能或获取一些简单的信息,但又不想立即生成或修改代码。这就是快速回答功能的用武之地。
如果你在提示栏中按Option/Alt Enter,Cursor会立即回答你关于选中内容和相关上下文的任何问题(而不会生成或修改代码)。
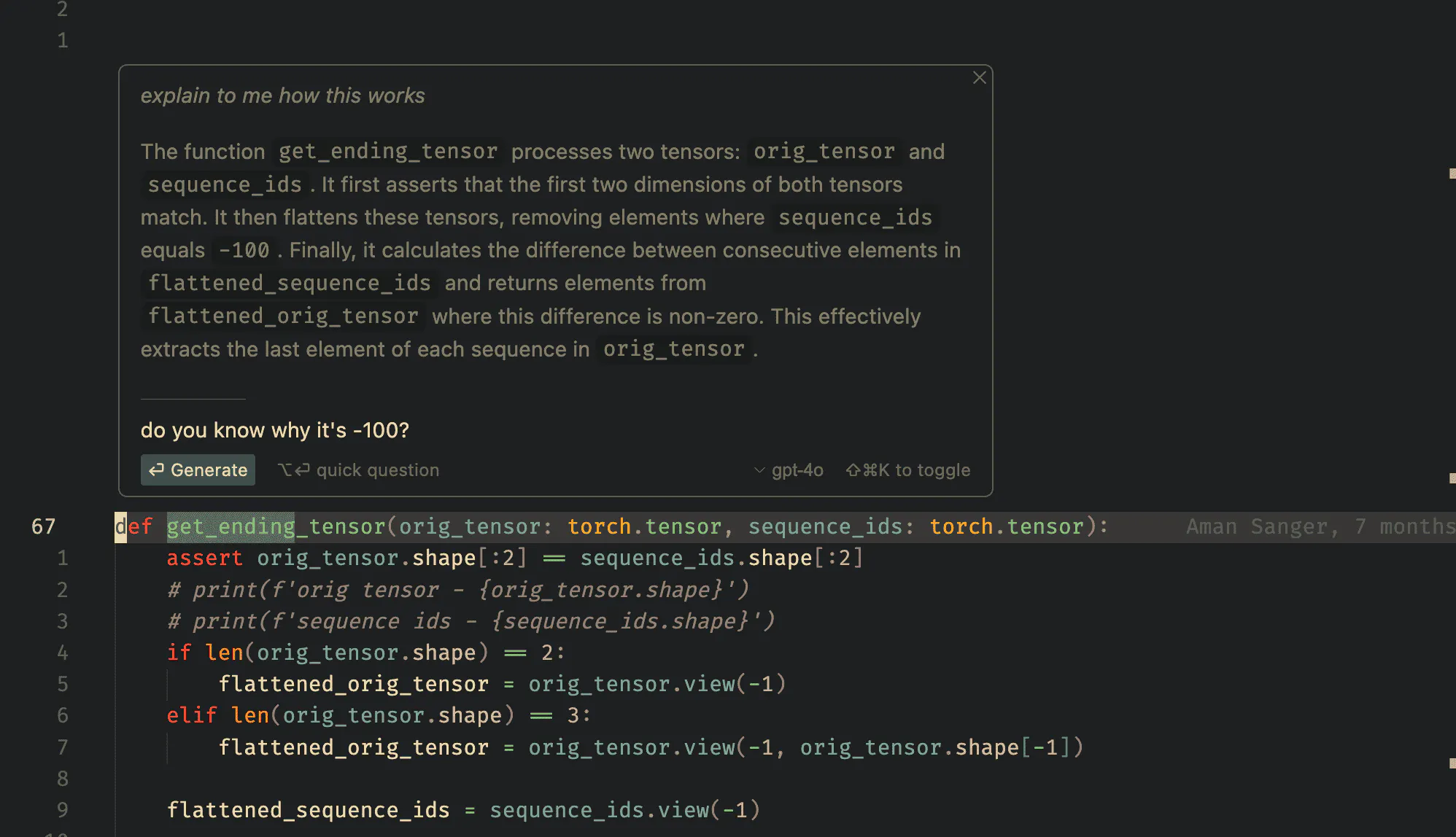
这个功能特别有用,因为:
- 它能快速解答你的疑问,帮你更好地理解代码。
- 你不需要切换到聊天窗口,可以直接在编辑器中获得答案。
- 这个对话的内容会被记住,所以你可以在后续的操作中利用这些信息。
快速生成 git commit message
你可以使用终端提示栏快速生成git commit消息。
步骤:
- 在终端中,输入‘git diff | cat’,获取最近的修改。
- 然后输入‘git add .’,把所有修改添加到暂存区。
- 按下
Cmd K,在提示栏中输入‘git commit message’, Cursor会给你生成一个git commit命令并带有生成的commit message。 - 直接按 Cmd + Enter 执行命令,整个过程一气呵成。
总结
通过使用提示栏(Cmd K)功能,你可以快速生成和修改代码,生成git commit message,甚至可以快速回答关于代码的简单问题。这些功能可以帮助你更高效地编写代码,节省时间,提高工作效率。