在Windows10系统下,搭建Java的运行开发环境以及配置系统环境变量
在Windows10系统下,搭建Java的运行开发环境
下载Windows10适用的JDK软件包
目前主流的稳定版本的JDK有jdk8和jdk11
选择哪个版本,请自行选择
这里将以jdk8为例,演示下载安装的步骤:
如图:找到jdk8的下载地址,64位的系统,选择x64版本(32位的系统,选择x86版本)。
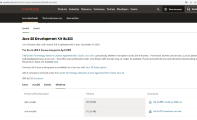
安装Windows10适用的JDK软件包
找到下载好的安装包如图:

双击开始安装:
一定要记清楚jdk8安装的目录(建议在除C盘以外的盘符,新建一个全英文目录,如:D:\Java\JDK8)。
选择好安装目录之后,点击下一步,傻瓜式安装。
安装好之后的目录结构
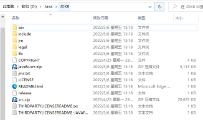
此时,我们可以在D:\Java\JDK8\bin目录下使用cmd的Dos命令,查看JDK的安装情况:
需要用的三个命令:
java 
javac 
java -version 
如果安装完成并在Dos下输入上面三条命令之后,出现的情况与图片相似,表示您已经正确地安装好了JDK8,接下来就要配置环境变量了。
(如果不配置环境变量的话,上面的三条命令只能在D:\Java\JDK8\bin,这一个目录下使用,所以配置环境变量非常重要!)
配置Java的环境变量
第一步,配置JAVA_HOME
首先找到我的电脑,右键点击属性,然后找到高级系统设置,点击环境变量,在系统变量中新建,
变量名,填写:JAVA_HOME
变量值,填写:D:\Java\JDK8
(所填写的内容即为自己电脑的JDK8的安装路径,安装路径不同,此处所填写的内容也不同,上面所说记得安装路径的重要性!)
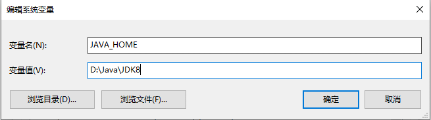
填写完成之后,点击确定(不点确定,电脑环境变量将不做任何修改,必须要点击确定,才会对电脑环境变量进行修改)
第二步,配置Path
接上述操作,接下来找到Path,点击编辑,再点击新建
输入:%JAVA_HOME%\bin
【等价于D:\Java\JDK8(这部分是电脑JDK8的安装路径)\bin】

第三步,检查环境变量的配置情况
上述操作完成之后,在任意目录打开cmd命令提示符
可以使用Win+R键,输入cmd,确定
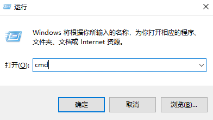

然后同上,分别输入:
java javac java -version 如果输入后回车,显示的结果与上面的情况一致,那么恭喜您,您的电脑Java的运行开发环境以及环境变量配置成功,可以复制以下代码进行测试:
public class Hello { public static void main(String[] args) { System.out.println(Hello World!); } } 将代码复制到一个文件名和后缀名为Hello.java的文本文件中,并保存。然后分别在cmd命令提示符下输入并回车
javac Hello.java java Hello 效果如图:
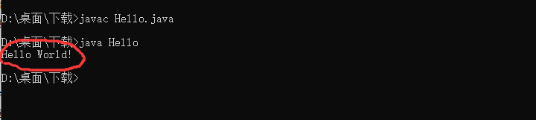
此时,一个深受程序员们喜爱的“Hello World!”将出现在您的电脑屏幕,赶快动手尝试一下吧!!!